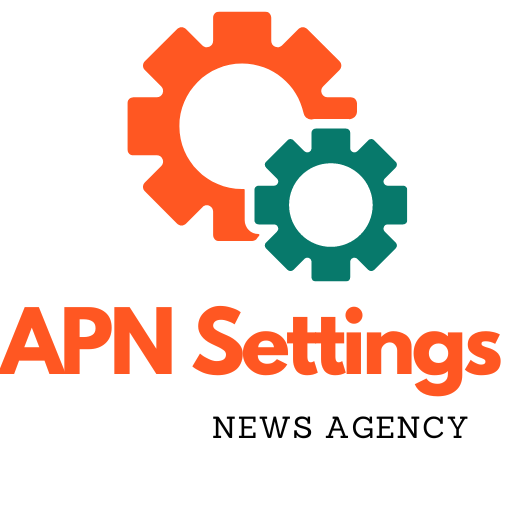Microsoft offers a variety of parental controls for Windows users who wish to monitor their children’s screen time and online activity in order to ensure Digital Well-being. Windows 10 provides parental control options via its Control Panel, but Windows 11 has a specialized Family program to address a variety of circumstances. Each day, the Internet expands at a rapid rate. Access to the vast universe of information must now be restricted, particularly for the younger generation. The good news is that Windows provides several parental controls that make it easy for parents to safeguard their children online.
The following section describes how to activate and administer parental control settings to safeguard a child’s online safety.
How users may configure and maintain parental controls on a Windows PC
With Windows 11, the standalone Family app not only enables parents to monitor their children’s online activity, but also provides extensive planning tools to promote the digital well-being of the family. Also, Windows 10 users may get the software from the Microsoft Store for free. Here’s how to utilize it:
- Open the application by searching for it in the Start Menu’s search bar, then sign in using your Microsoft account.
- Then, select the option labeled “Add a Family Member.”
- Now, enter the email address or phone number of the family member you wish to add to your space. Remember that a Microsoft account is required. Once complete, click Next.
- Choose a role for the member to be added. Choose Member for a child and then click Next. The youngster will receive an email invitation to join your place, which they must accept.
- Open the Settings app and navigate to Accounts > Family & other users after they have accepted the invitation. Choose the account of the kid you wish to add and click Enable sign-in. This enables people to log in using their credentials.
- Now, when you launch the Family app, the newly-added child account should display on the dashboard.
How to configure and maintain parental controls on Windows to keep your children safer online.
The Family app provides many parental control options. You may create screen time restrictions and content filters, limit their spending on Microsoft-distributed items and video games, monitor their online behavior, receive weekly activity reports, configure consent requests, and track their location as necessary.
Remember that although your child needs a “child account,” you need a “adult account.” You must link the Microsoft account of your child to the Family app before you can begin monitoring them.
To begin configuring parental controls, launch the Family app, tap the three dots in the upper-right corner of your child’s profile, and then tap Go to overview. Here, you may modify screen time and expenditure, in addition to configuring content filters.
You may also set up parental controls on the Microsoft Family Safety website if you choose not to utilize the app. Just log in and create accounts as you would in the Family app. The UI on the website and apps are same.